ইমেইল টেমপ্লেট ব্যবহার করে করে কিভাবে কাজের গতি বাড়ানো যায় তা নিয়ে ছোট একটা লেখা এর মধ্যেই হয়ত পড়েছেন। যদি না পড়েন তবে তার লিংক- কিভাবে ইমেইল টেমপ্লেট ব্যবহার করে কাজের গতি বাড়াবেন? এখানে আপনাদের দেখাবো কিভাবে জিমেইল এ টেমপ্লেট ব্যবহার করা যায়? আউটলুক এর মত না হলেও অনেকটা একই রকমের। শুধু কয়েকটি সেটিংস পরিবর্তন করে দিতে হয় এবং মেন্যু, ইউ আই(ইউজার ইন্টারফেইস) আলাদা। চলুন জেনে নেওয়া যাক কিভাবে জিমেইল এ টেমপ্লেট চালু করবো, তৈরী করবো এবং পরে তা বারবার ব্যবহার করবো।
জিমেইল এ টেমপ্লেট এনাবল্ড বা চালু করার নীয়ম-
কিভাবে ইনফো এ লিখুন লেখক হয়ে সবাইকে কিছু তথ্য জানান
লেখালেখি করে আপনি জিততে পারেন আকর্ষনীয় পুরষ্কার! বিস্তারিত দেখুন
আগেই বলে নিচ্ছি। ডিফল্ট জিমেইল খুলেই আপনি টেমপ্লেট সুবিধা পাবেন না। এর জন্য আপনাকে আগে সেটিংস থেকে এনাবল্ড করে নিতে হবে। নিচের চিত্রের মাধ্যমে আমি দেখিয়েছি কিভাবে প্রথমে সেটিংস বাটনে ক্লিক করে এ্যাডভান্স ট্যাব থেকে টেমপ্লেট এনাবল করা যায়। Gmail Settings > Advanced > Email Template > Enable
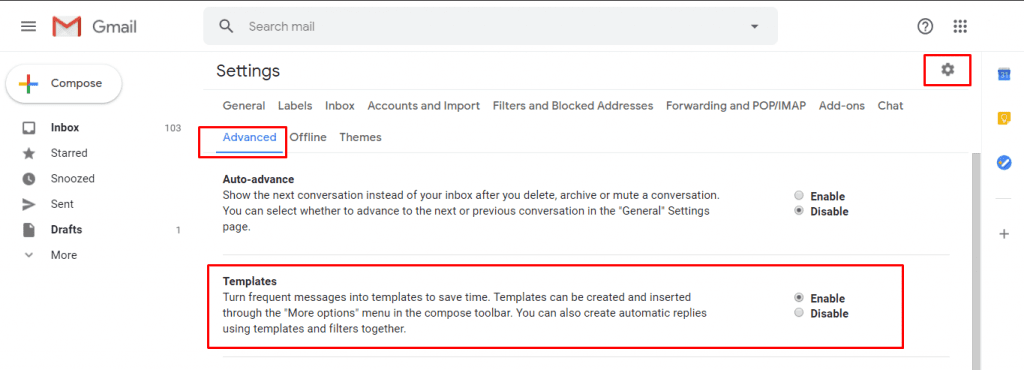
চালু করে নিচে সেইভ অল সেটিংস দিতে হবে। তার পর আপনি যখন কম্পোজ নিউ ইমেইল এ যাবেন তখন টেমপ্লেট অপশন পাবেন।
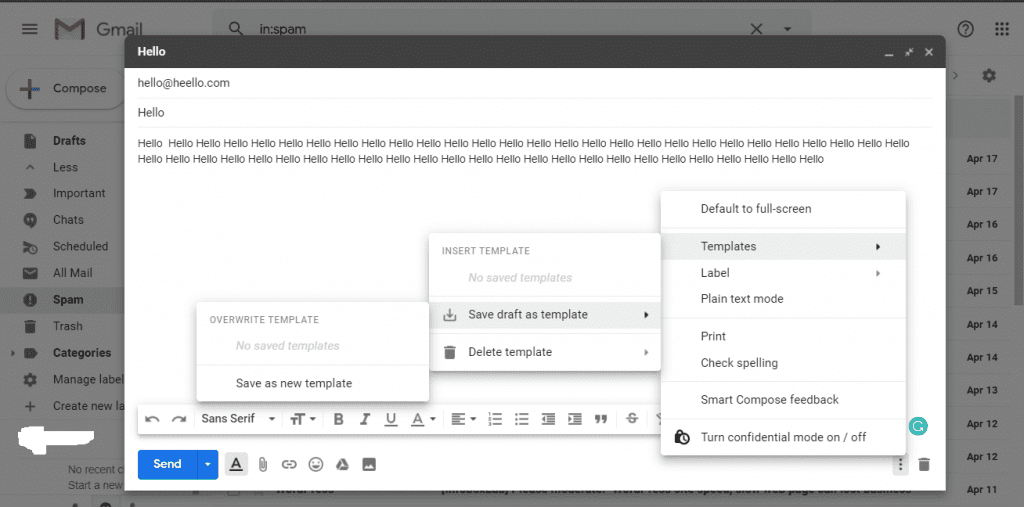
একটি নতুন ইমেইল লিখে সেখানে নিচের দিকে তিনটা ডট এ ক্লিক করলে যে উইন্ডো আসে তাতে Templates > Save draft as template > Save as new template
এভাবে নতুন একটি টেমপ্লেট তৈরী হবে। এরপর যখন এই টেমপ্লেট পরবর্তীতে ব্যবহার করবেন তখন আবার +Compose এ ক্লিক করে নতুন ইমেইল খুলে সেখানে নিচের চিত্রের ন্যায় মোর অপশন্স(৩ টি ডট) বাটনে ক্লিক করতে হবে।

মোর অপশনস ক্লিক করার পর নিচের চিত্রের ন্যায় নতুন উইন্ড আসবে। সেখান থেকে Templates > এ মাইউস নিয়ে গেলে আপনার সেইভ করা টেমপ্লেট গুলো দেখাবে। আমাদের এখানে যে টেমপ্লেট সেইভ করা হয়েছে তার নাম Hello. তাতে ক্লিক করলেই নতুন ইমেইল আগের সব তথ্য নিয়ে হাজির হবে।
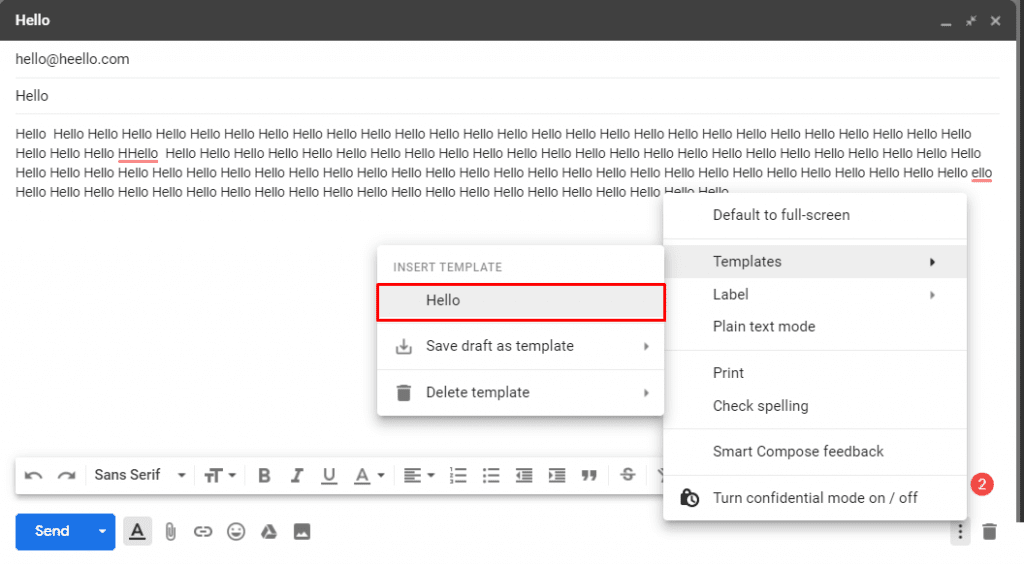
এভাবেই আপনি জিমেইলেও ইমেইল টেমপ্লেট অপশন ব্যবহার করতে পারবেন। আরো বেশি জানার জন্য ইমেইল টেমপ্লেট এর নিচের লেখাটি পড়তে পারেন।
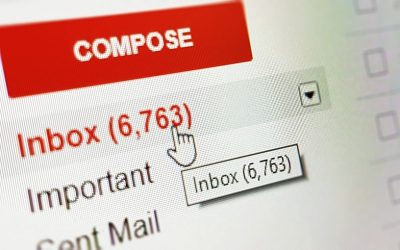
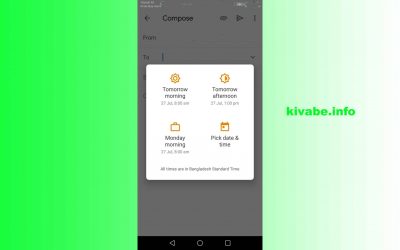








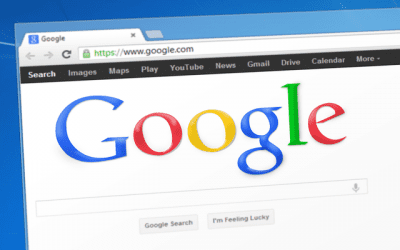













মন্তব্যসমূহ